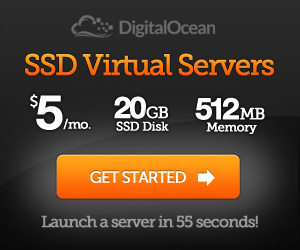Info Page
We are providing some basic information on this page covering a range of topics. The intent is to educate and help you resolve common issues and problems. The opinions expressed below reflect our experiences with different systems and issues but are not to be considered definitive answers. It is important to realize that there are almost always more than one route to successfully cleaning a computer and locking it down to prevent future problems.
Virus/Malware/Spyware Disinfection
![]() An infected computer can NEVER be returned to a pristine state. One can spend hours running scans and hunting for nasties and never get them all. Your best option is to backup your data and run the recovery process so you start with a clean slate. However, this approach is normally the last step, not the first.
An infected computer can NEVER be returned to a pristine state. One can spend hours running scans and hunting for nasties and never get them all. Your best option is to backup your data and run the recovery process so you start with a clean slate. However, this approach is normally the last step, not the first.
If you are already infected, your first step is to make backups of all your data. Copy everything to CD/DVD, to an external hard drive, or use an online backup service such as Acronis Online, or copy everything to another computer. Whatever your route, your data is your first priority!
Once your data is secure, we recommend a structured and targeted approach to ridding your computer of issues. Start with a good virus scanner. There are many options, but we have found that AVG Anti-Virus 2012 (free version available) or Microsoft’s Security Essentials to be a excellent starting points.
Next, install and run scans with some anti-spyware utilities. Out of the literally hundreds of options, we have had good luck with a relative few. As a bonus, these tools are also free. They are Spybot Search & Destroy, MalwareBytes and SuperA Anti-Spyware. Download, install, and run thorough scans with all of these software packages. Remember to reboot your computer every step of the way.
The next steps use software that transgresses into the voodoo realm. We have saved many computers using HijackThis, Autoruns from Microsoft TechNet and CCleaner — but a word to the wise — each of these can completely destroy your computer. You have backups...right?
It should be noted that many spyware removers are actually just spyware in disguise. So how do you know which ones to use? There is no easy way. When we learn of new utilities, we invest some time Googling everything that can be found about that software before clicking or loading anything.
*** UPDATE *** The category of malware masquerading as anti-virus or anti-spyware has escalated to a point where the windows that pop up on your screen are so compelling that you click and infect your computer. Our current advice is to read each window carefully and if the name is not one you recognize, do not do click any buttons. Exit the app immediately and call for help or advice.
At this point, it is very likely that several hours of your time have been expended and the results may or may not be satisfactory. This is why we generally recommend a complete restore of your computer and then an immediate lock down of the system to help prevent any future infestation. Please contact us for some additional tips and tricks or to schedule an appointment to take a look at your computer.
Virus/Malware/Spyware Prevention
 The very first application you should install on any computer is an anti-virus application. You have many choices between free and paid software. Microsoft’s Security Essentials is our preferred choice on modern Windows computers with AVG Anti-Virus a very close second. You can also choose from many other free vendors such as Avira, Avast! Free and others. You can read comprehensive reviews of many anti-virus applications over at Gizmo’s Freeware Reviews. Many new computers come pre-loaded with commercial anti-virus trials such as Norton or McAfee. Both of these commercial applications work great but once your free trial ends, you will have to pay subscription fees to keep your software up to date. If you are happy with those programs, pay the renewal fees BEFORE they expire so that you maintain continuous coverage and protection. Otherwise, uninstall those applications and install one of the anti-virus apps mentioned above.
The very first application you should install on any computer is an anti-virus application. You have many choices between free and paid software. Microsoft’s Security Essentials is our preferred choice on modern Windows computers with AVG Anti-Virus a very close second. You can also choose from many other free vendors such as Avira, Avast! Free and others. You can read comprehensive reviews of many anti-virus applications over at Gizmo’s Freeware Reviews. Many new computers come pre-loaded with commercial anti-virus trials such as Norton or McAfee. Both of these commercial applications work great but once your free trial ends, you will have to pay subscription fees to keep your software up to date. If you are happy with those programs, pay the renewal fees BEFORE they expire so that you maintain continuous coverage and protection. Otherwise, uninstall those applications and install one of the anti-virus apps mentioned above.
Most versions of Windows (since XP) have shipped with the basic Windows Firewall active and blocking. We generally recommend that you look into a more robust firewall program, especially for laptops. One of the top rated free firewall apps is Comodo Firewall. You can also check the handy list of tested freeware firewalls at Gizmo’s Comprehensive Firewall lists. Many of the commercial all-in-one security suites mentioned above also come with built-in firewall support. In any case, upgrading from the built-in MS firewall to a complete solution will improve your protection. One note on firewalls is that they do increase the complexity of sharing files and media, especially in the home network. Windows 7 has really simplified managing firewall protections within a work group or home group.
Now that you have installed an updated anti-virus solution and an upgraded firewall, remember to leave them both on and running. You will also want to schedule daily scans with your anti-virus program.
Next up, and one of the least used security measures is to create a regular user account for your daily use. We cannot stress enough that a large amount of virus and malware activity can be avoided if you are using an account with limited capabilities. We understand the hassle of having to log in out with an administrator user just to make changes to your system. The question you need to ask yourself is what do you find more inconvenient - cleaning an infection or logging on as different users? Vista and Windows 7 users really have no excuse. The new "run as administrator" function removes the need to even log on or off as another user to access administrative level functions. There is no excuse, use a limited user account for your daily activities.
Another vital step is to install an Intrusion and Prevention app. Many times these are identified as an IPS or HIPS app. There is an excellent list of viable alternatives at Gizmo’s Freeware Reviews. We have been recommending PCTools ThreatFire to this point but they are moving to a subscription model and are eliminating the standalone tool in favor of a comprehensive all-in-one security tool. I would gladly pay for the ThreatFire tool as a stand alone tool but have not had a chance to test the full suite and therefore cannot recommend it at this time.
One firewall hardening tactic that we have not discussed yet is to enhance your cable/DSL modem with an additional firewall device. This change helps to secure your whole office or household and works in conjunction with all the mentioned protections above. We have used various free firewall applications such as IPCop and PFSense with success. You can also purchase upgraded cable modem routers that include enhanced firewall support.
So a combination of Anti-virus, firewall, and Intrusion Protection on the software front, as well as running daily scans, using a limited user account and avoiding risky surfing activities on the user front and you are well on your way to enjoying a much cleaner, and better running computer.
Disaster Recovery
![]() Disaster recovery is for everyone! From the simple home computer to the most complex corporate networks, protecting your data is important. And if the question arises as to whether a disaster can happen, all it takes is one virus to take out your entire system to show the validity of having a solid disaster recovery plan in place.
Disaster recovery is for everyone! From the simple home computer to the most complex corporate networks, protecting your data is important. And if the question arises as to whether a disaster can happen, all it takes is one virus to take out your entire system to show the validity of having a solid disaster recovery plan in place.
For the home and small business user, most computers purchased from brand name manufacturers come with recovery CD's and utilities. The problem with these recovery utilities is that they restore the computer to an "as shipped" condition. Your settings, installed applications, and your data are all left unprotected and unaccounted for in the event of a system recovery.
Our recommended solution is to complement the manufacturer’s recovery disks with your own. Once all applications are installed and base settings are applied, we recommend installing an imaging program like Acronis True Image to take a "snapshot" of your computer. All your installed software and customizations to this point in time are now preserved.
We also recommend a full backup solution, including on-site backups and cloud based (off-site) backups. An entire section below is dedicated to backups, synchronization and Cloud based services.
With a comprehensive disaster recovery plan, your computer can go from trashed to pristine in a matter of an hour versus days or weeks.
Data Backups
On-Site Backups
For the cost of an external USB drive and some backup software, you can automate your backups and secure your data. An external drive with plenty of space for most home networks run approximately $150. We recommend a simple USB connected external drive but power users can opt for a firewire connected drive or even a network drive. When selecting a drive, try to size one that is a minimum of two times your needed space. For example, if you have a 500GB hard drive you should get a 1TB sized drive.
Most drives come with backup software optimized to work with the hardware. If the drive comes without any software, you have a great selection of free and low cost alternatives available. Software such as SyncBack or FBackp are both robust apps and both offer free versions. The built-in Microsoft Backup app is also a capable utility that can be scheduled to run backups automatically. The version that ships with Windows 7 can even provide disk images similar to those provided by Acronis True Image or Norton Ghost.
One benefit of a compact external drive is that in the event of an evacuation event, all you have to worry about grabbing is the paperback book sized drive and you have a full backup of your files ready to go.
Off-Site Backups (Cloud Backups)
Off-site or cloud backups are a must do item. From a disaster recovery point of view, your data that is in the could is accessible for restoral with or without the original computer or external backup drive. Most services provide an app that automates the entire process freeing you from having to think about your backups. Many even provide email status reports, mobile apps and the ability to view your files with a browser.
The process is normally as simple as signing up for the service, installing their app and selecting all the apps default settings. Many of these services give you a limited amount of free storage and the monthly fees for home users are nominal for larger storage plans.
One note on any cloud based backup is that the speed of your initial upload, often called seeding, is dependent on the speed of your internet service and how much data you are backing up. Count on allowing about a week for every 100GB of data. During this time period, your data is still not completely protected so your on-site backup strategy is very important.
Some recommended services to use for off-site backups are iDrive, Mozy Backup, Acronis Online Backup and Crashplan+. Crashplan and Acronis are our personal choices since their respective software packages control both cloud based and on-site disk based backups. A single app takes care of ALL your backup needs and the monthly cost is about $5.
File Synchronization (Cloud File Storage)
Now let’s confuse this conversation on backups by introducing the concept of file synchronization. File synchronization services allow you to place files in a folder on your computer and when you change that file on your computer the file is changed on the cloud version as well. One huge difference between cloud backup and file synchronization is that with backups you will be making a copy of a file while with synchronizations you maintain a single file which is synchronized. Again, backups make multiple copies of your files while a file synchronization service keeps a single copy of a file synchronized across many devices. This is not considered a true backup solution.
So when does file synchronization play a role in a backup strategy? By allowing you to access your files on multiple devices or by allowing you to share files or folders with invited users, you are in a sense storing a copy in the cloud. If your primary computer goes down, you will still have access to any files you had placed on the file sync service on any of your other devices. One limitation is that the synchronized file is usually the only copy. If you accidently modify the file and subsequently save this file, your synchronized files will be exactly the same. With a backup, you will have OLDER versions of this file to select from upon restore and thus can roll-back previous changes.
Popular file synchronization services are Dropbox, Microsoft SkyDrive, Google Drive and many others.
Our recommendation is Dropbox. They provide a decent amount of free space. They also give you the ability to increase the amount of free space as rewards for performing actions such as inviting your friends to join. Their service is very reasonably priced if you need more room than their free tier. They offer a client for EVERY platform, OS, Mobile and tablet, plus you can use via the web. It is the best example of cross-platform, easy to use, easy to share and feature rich file sync service available.
Putting it all together—The comprehensive plan
Information overload? Thought so! Let's make this easy.
Purchase an external hard drive from Newegg or your local computer store. Browse to http://crashplan.com and sign up for their unlimited service. Download their app and follow the wizard to get your account configured and start the seeding on your files to the cloud. Next, plug in your external hard drive. Go back into your Crashplan app and configure a second backup to occur daily to your external hard drive. That is it! You have just completed the necessary steps to perform both an on-site and an off-site backup and your data is completely secure.
Spam Management
![]() Unfortunately there is no single method of spam control that works in all situations. If you are serious about reducing the amount of spam into your inbox, you will have to take several steps to immunize yourself.
Unfortunately there is no single method of spam control that works in all situations. If you are serious about reducing the amount of spam into your inbox, you will have to take several steps to immunize yourself.
First let's discuss the two different types of spam filtering. The easiest to use are the server-based spam programs. These types of spam programs work by filtering your email through their own services before forwarding the email to your inbox. These take the least amount of setup and have the fewest configuration settings and therefore are best for users who do not wish to worry about complex setups. The other type of spam programs are called Bayesian or “learning” filers. These programs have a training period and take some time to configure and use before they reach full effectiveness.
Our recommendations for server-based solutions are Mailwasher and Spamfighter. Both offer free versions as well as premium versions. Mailwasher is the easier of the two to setup but the free version only allows for a single email account to be monitored. If you have more than one email account you will need to upgrade to the Pro version or use Spamfighter instead. Both work with all the popular email clients and Spamfighter works with popular web-based email such as GMail and Hotmail.
Our recommendations for Bayesian filters are SpamTerrier and PopFile. Neither solution offers a click and go setup, but for the intermediate or advanced computer user who likes more control over their email spam filters, these programs provide that level of control. These programs work with popular email clients only and may not work with web-mail based email such as Gmail or Hotmail.
A more manual approach to managing spam is to keep several email accounts and use each account for different purposes. With the ease of creating free email accounts on Gmail or Hotmail, you can create several email addresses in minutes. We recommend that whenever you sign up for non-essential web services or are asked to provide your email address for any kind of promotion, just simply use one of your free emails. In cases where you can forward the email addresses to your normal inbox, there is no additional work required to check those inboxes. When the level of spam becomes crippling, simply delete the email address. You will instantly reduce the amount of spam you receive. This method regularly elicits the most complaints because there is extra work involved. For those that use this method, you will be rewarded with a much cleaner inbox on your primary account.
Putting it all together — Spam is a fact of internet life. If you use email you will have to deal with spam. To keep the amount of spam you get to a minimum do not give out your email address on every web site that asks. If you must, use a secondary or a temporary email address from one of the free email services. If you use Outlook or one of the common email clients, install and use one of the spam filters mentioned above. Lastly, when you do get spam, don’t obsess over it — just delete it and move on with your life.
Safer surfing
Standard User Accounts and User Access Control (UAC)
If there is one thing we continually stress, it is creating a standard user account and using that account for your daily activities. We understand the complexity of using the runas command in Windows XP, but this excuse is completely eliminated in Windows 7 and newer operating systems. Administrative level accounts can make changes to system files, modify protected processes and install anything to anywhere on your computer. Standard level accounts cannot modify any of the above, at least not without prior approval. The safety here is apparent. Using a standard level account eliminates a huge security hole that virus and malware authors exploit in order to install bad programs on your computer. We feel so strongly about this we have created a screencast that instructs you on how to create a regular level user in Windows 7 as well as a screencast instructing you how to use the privilege elevation features of your OS. Keep in mind that every other operating system out there, Linux and Mac OS X included, utilize standard user accounts to protect the integrity of their systems.
Safer Operating Systems
Are Mac OS X or Linux safer than Windows? The short answer is yes. Can you harden your Windows OS so that it is closer to OS X or Linux? Again, the answer is yes. Windows has received a large black eye with respect to the security of their OS. This is mostly a self-inflicted wound because the OS has been used for so many years in an unsecured manner. It is true that there are more viruses out in the wild that will affect a Microsoft OS, but as other operating systems become more prevalent (we are pointing the finger at you OS X) they will become just as targeted by virus authors. The name of the game is financial gain and thusly the time and effort are put into the camp with the most users. So the take away here - a default installation of Linux or OS X is more secure than a default installation of Windows. Lock down your Windows OS and you have an OS that is just as secure as the others.
Sand boxing your surfing
Virtual Machines are your best friends
Surfing good neighborhoods
Virtualization Primer
What is Virtualization
Why Virtualize
How to Virtualize